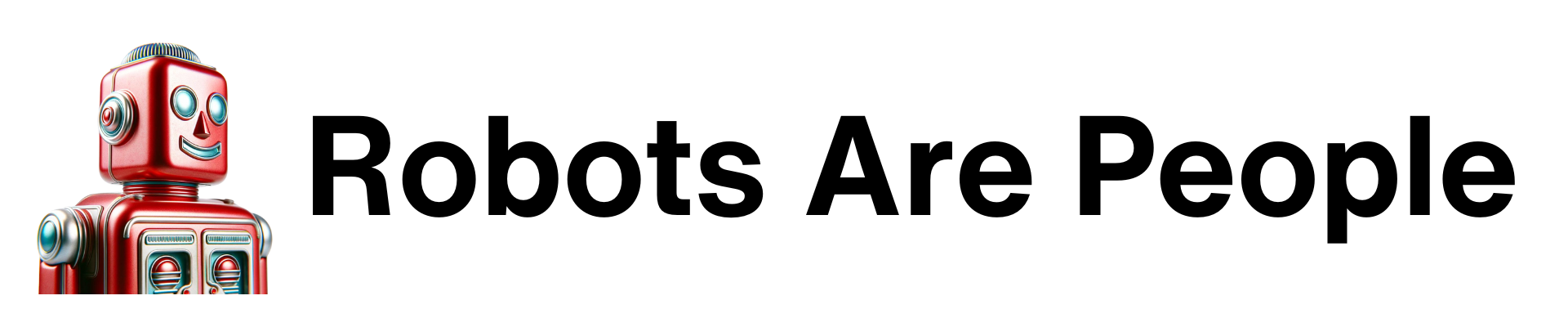ChatGPT continues to evolve, introducing features that enhance usability and productivity for everyday tasks. One of the most exciting recent developments is the Projects Tab—a centralized workspace designed for tackling specific topics and managing associated chats and files. Let’s unpack how this innovation, along with GPTs and the Canvas feature, creates new opportunities for professionals to organize and streamline their workflows.
Background: GPTs and Canvas
To understand the Projects Tab’s potential, let’s explore two existing features that set the stage: ChatGPT GPTs and Canvas.
What Are GPTs?
GPTs are focused agents or custom programs you can create inside ChatGPT to tailor outputs to your specific needs. For example:
- Brand Consistency: You can upload your brand voice, style guides, and other documents into a GPT. This ensures your writing reflects your brand’s identity without repeatedly pasting the same instructions.
- Streamlined Workflows: GPTs help you save time by embedding context into the program itself.
- Collaboration: You can share your GPTs privately or publicly with other users, creating an easy-to-use tool focused on specific needs.
However, there’s a catch: GPTs generate individual chats, which can clutter your history, making it hard to track progress across related discussions. And you are unable to use the Canvas function. GPTs are powerful but lack organization for ongoing or large projects.
The Canvas Tool
Canvas is another handy feature, enabling you to edit and rewrite content on the same page. Think of it as an in-app editing tool—perfect for refining your AI-generated content for brand alignment or factual accuracy. Unfortunately, Canvas is not available for GPT-driven chats, adding to the fragmentation problem.
AI should never be the last step. Checking for bias, facts, and branding are important for many users. Canvas allows you to edit in ChatGPT, and the content you like the best, rather than ChatGPT rewriting all your content with each prompt.
The Projects Tab: A Unified Solution
The Projects Tab addresses these challenges. Here’s what it brings to the table:
- Centralized Workspace: Projects serve as a hub where you can group chats, files, and instructions under a specific topic. No more jumping between isolated conversations or having to search a long list of chats.
- File Integration: Upload files and instructions for reference or additional context, making it easier to inform ChatGPT about your needs. Files and instructions provide context which leads to stronger output and more consistent results for your needs.
- Canvas Compatibility: Seamlessly refine and update your content within the same project using the Canvas tool. You can take the benefit of the GPT but edit in real time without rewriting your entire document.
- Organized Workflow: All chats related to a project are easily accessible, allowing you to revisit discussions or move between them without confusion.
Key Limitation
As of now, you can’t share Projects with others. While this limits collaborative potential, it remains a robust tool for personal productivity.
Comparison: GPTs vs. Projects Tab
To highlight how the Projects Tab elevates your experience, here’s a side-by-side comparison:
| Feature | GPTs | Projects Tab |
|---|---|---|
| Customization | Custom agents tailored to specific needs, works best for specific tasks or focused needs | Grouped chats and files for holistic topic focus |
| Context Management | Works best when embedding context into each GPT to create a knowledge base | Works best when embedding context into each GPT to create a knowledge base |
| Workflow Organization | Individual chats appear separately in history | All related chats grouped under a single project |
| Editing Capability | Limited; lacks integration with Canvas | Full Canvas functionality for on-the-fly editing |
| Collaboration | Collaborative and shareable with public or private settings | Not yet shareable |
Why This Matters for Professionals
The Projects Tab has huge implications for usability:
- Improved Organization: No more sifting through chaotic chat histories to find related conversations.
- Time Savings: Consolidated resources mean you can focus on creating rather than organizing.
- Content Refinement: With Canvas built into projects, you can ensure outputs are polished and on-brand.
Whether you’re a content creator, marketer, or consultant, this feature can help you manage complexity while staying productive.
Putting It Into Action
Here’s how to kickstart your workflow with the Projects Tab based on a recent example:
- Create a Topic: In the Projects feature on the left side I created a project titled "Robots Content Writer". This project centralizes my writing and blogging.
- Add Files: Upload reference materials and provide initial instructions. This included blog examples and content to use as a knowledge source. This would be an opportunity for you to add any document that will inform AI and create context. I continue to add new documents to further refine my output.
- Instructions: I use this section to provide high level direction, a brand voice, and constantly update directions to refine my outputs. For instance, you can instruct AI to use the term customer or members, specific call to action information, or words that don't dive into the realm you're trying to write in. (Experienced ChatGPT users will see what I did there!)
- Helpful Features: You can see that I have different chats going in my project, and I can easily jump into any of them at any time. When I need a new robot image, I can continue the chat for image consistency. I can click the icon next to the paper clip and engage Canvas or DALL-E.
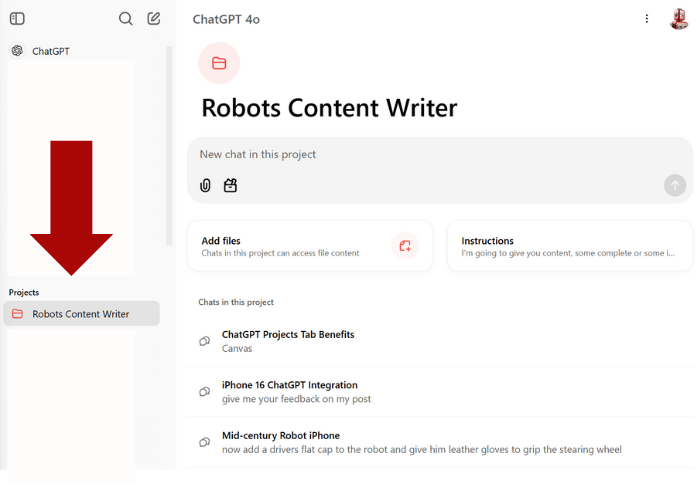
ChatGPT’s Projects Tab is a small change with massive potential, making everyday use of ChatGPT easier and more productive. By integrating features from GPTs and Canvas into a cohesive workspace, it empowers professionals to work smarter, not harder. While it’s not perfect yet, and I'm sure there will be new updates soon, it’s a leap forward in making AI a practical tool for everyday use.